Update! The GiSTEQ PhotoTrackr now supports MAC.
On August 7th I received a fantastic product to review, the GiSTEQ PhotoTrackr. I put it through many paces in the time since and am now able to give you my findings.
The GiSTEQ PhotoTrackr is for photographers (professional and amateur), especially those who take photos and post them to Flickr and other online photo hosting sites like locr. The GiSTEQ PhotoTrackr is a hand held GPS unit that you can use to track the locations where you take your photos as well as generate a breadcrumb trail of your entire trip. You can even tag places as waypoints with the
I have taken my GiSTEQâ„¢ PhotoTrackrâ„¢ out on many photowalks to test out the reliability and accuracy of the device.
Overall findings: The GiSTEQ PhotoTrackr ROCKS! And the GPS is very accurate. I have put it on the dashboard of a car and driven across Minnesota. I’ve put it in my camera bag and shot photos all day long. I’ve walked with it in my pants pocket and shot photos all day. Each of these scenarios kept me connected to the satellites. The GiSTEQ PhotoTrackr is small and light enough for me to never even know it is with me. Just get the signal and put it wherever you’d like to store it, it continues to work during your whole trip. The only places it does not work are inside buildings.

The unboxing – I received my GiSTEQ PhotoTrackr and opened the box to find.
* 1 PhotoTrackr GPS unit
* 1 Re-chargeable battery
* 1 PhotoTrackr Software CD
* 1 USB cable
* 1 Vehicle Charger for the GPS unit
* 1 Wall Charger for the GPS unit
* 1 Sticky Pad for securing the GPS unit on the vehicle

I immediately read the instructions, inserted the battery and gave it a charge. I waited 3 hours for the unit to be fully charged and then installed the GiSTEQ PhotoTrackr software. Once that was installed I synchronized my camera time to the GPS time. This is what allows the data from the GPS and your camera files to merge properly. I then took the GiSTEQ PhotoTrackr with me on a walk around the block to give it a quick test.
The first test went pretty well, I took a bunch of photos and then uploaded them and the GPS information to my computer and then I was able to see a map of the trip I took with each photo along the way.
The Software – The GiSTEQ PhotoTrackr comes with software that is fairly simple to use but it can do some powerful things. At first glance I thought it was basic but as I spent more time working with it I could see some additional functionality that was pretty impressive.
Features:
* Share your photos with family and friends with location mapping in GiSTEQ PhotoTrackr software. (With integrated Google Maps.)
* Integrated with Flickr / locr / Picasa Web Album / SmugMug for easy online photo sharing.
* Keep track of your digital photos with satellite precision.
* Display or playback trip routes with the GiSTEQ PhotoTrackr software.
* Compatible with ALL digital cameras
* Light weight & low power consumption.
* Power saving with build-in vibration sensor.
* Automated photo slideshow function.
* Geo-tagged function enables image-sharing in 3rd party Geo-photo sharing websites.
* Capable of writing GPS info to the pictures and exporting NMEA and GPX info from the GPS log files
* Google Earth support (GiSTEQ PhotoTrackr program is able to export GPS log files and pictures to Google earth format)
* Multi-language support (GiSTEQâ„¢ PhotoTrackrâ„¢ software now supports Chinese, English, French, German, Japanese, and Spanish.)
I’ve spent enough time working with the GiSTEQ PhotoTrackr to have used many those features and they are really impressive. The way I use my GiSTEQ PhotoTrackr is simple.
I charge it up before a trip. I don’t really have to because the battery holds a very long charge and uses very little power. However, I am obsessive and fear running out of power on all my gadgets. I get to my location and turn on the PhotoTrackr before I do any shooting. When the GiSTEQ PhotoTrackr is turned on a voice tells me “Satellites Positioning” and I know that it is looking for the satellites. Then I get the announcement that we have “Satellites fixed!” Now I am good to go.
![]() I shoot with two cameras. I have a Nikon D80 DSLR and a Canon SD800is. I have also gone on photowalks with other people using the Nikon D40 DSLR and a Canon SD600. And each one of these cameras work perfectly with the PhotoTrackr. All I need to do is sync their camera clocks with the GPS Satellite Clock. So each and every person on the photowalk can use the same GiSTEQ PhotoTrackr to GPS tag their images.
I shoot with two cameras. I have a Nikon D80 DSLR and a Canon SD800is. I have also gone on photowalks with other people using the Nikon D40 DSLR and a Canon SD600. And each one of these cameras work perfectly with the PhotoTrackr. All I need to do is sync their camera clocks with the GPS Satellite Clock. So each and every person on the photowalk can use the same GiSTEQ PhotoTrackr to GPS tag their images.
![]() If you are photowalking with a large group you can add multiple users to the GiSTEQâ„¢ PhotoTrackrâ„¢ software. Each photographer can have their own profile. You can sync their cameras and you can keep track of their names and addresses. So if you are building a photowalking community in your area you can keep track of user information to contact everyone for the next event. That software can also be used if there are multiple people using multiple GiSTEQ PhotoTrackr devices. You can use the GiSTEQ PhotoTrackr to track drivers as well so not just for photography.
If you are photowalking with a large group you can add multiple users to the GiSTEQâ„¢ PhotoTrackrâ„¢ software. Each photographer can have their own profile. You can sync their cameras and you can keep track of their names and addresses. So if you are building a photowalking community in your area you can keep track of user information to contact everyone for the next event. That software can also be used if there are multiple people using multiple GiSTEQ PhotoTrackr devices. You can use the GiSTEQ PhotoTrackr to track drivers as well so not just for photography.
When I get home I first edit my photos in Adobe PhotoShop Elements. The GiSTEQ PhotoTrackr Software is not a photo editing software solution, nor does it claim to be. I use Elements to crop, sharpen and color correct my photos. When I am done editing I make sure that I use the “save as” option to save my images. I do this because it retains the EXIF data from the original image. EXIF data is a factor in making geotagging possible.
![]() I then open the GiSTEQ PhotoTrackr software. I attach my GiSTEQ PhotoTrackr to my computer via USB cord and I am asked to download my GPS information. Once it is in I can name the trip. Tip: While you are out taking photos take care not to turn off the GiSTEQ PhotoTrackr. When that happens and you turn it back on you get a second GPS file. That means that when you look at your trip in the software it is split in two trips. The system asks whether you want to delete the trip records or not. Delete them, that way on your next trip you start fresh.
I then open the GiSTEQ PhotoTrackr software. I attach my GiSTEQ PhotoTrackr to my computer via USB cord and I am asked to download my GPS information. Once it is in I can name the trip. Tip: While you are out taking photos take care not to turn off the GiSTEQ PhotoTrackr. When that happens and you turn it back on you get a second GPS file. That means that when you look at your trip in the software it is split in two trips. The system asks whether you want to delete the trip records or not. Delete them, that way on your next trip you start fresh.
![]() Once the trip is uploaded I then move to photo management. I click the Add Images button and grab those images that I recently edited. The software will ask if I want to copy the images to the computer. Make sure you do this because if you leave them on your memory card and you come back to work on the software and your memory card is not in the computer you will get an error message that the images cannot be found. The GiSTEQ PhotoTrackr software isn’t just a weigh station, it can be used to showcase your trips via a slide show. Without the images on the computer you won’t be able to show these slide shows unless the memory card is inserted in the computer. The slide show shows the image as well as where the image was taken on the map. There is also an area that you can use to edit the image’s title and a description. Here is an example of one of my images in slide show mode.
Once the trip is uploaded I then move to photo management. I click the Add Images button and grab those images that I recently edited. The software will ask if I want to copy the images to the computer. Make sure you do this because if you leave them on your memory card and you come back to work on the software and your memory card is not in the computer you will get an error message that the images cannot be found. The GiSTEQ PhotoTrackr software isn’t just a weigh station, it can be used to showcase your trips via a slide show. Without the images on the computer you won’t be able to show these slide shows unless the memory card is inserted in the computer. The slide show shows the image as well as where the image was taken on the map. There is also an area that you can use to edit the image’s title and a description. Here is an example of one of my images in slide show mode.
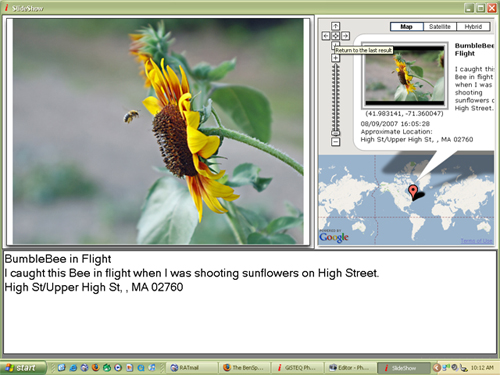
The main GiSTEQ PhotoTrackr software work area is packed with information as well as many things to do. Click the image for a full look at my current workspace. I would also like to point out that the different windows in the workspace can be expanded or contracted so that you can see more of one area and less of another.
I’ll now take you through the GiSTEQ PhotoTrackr workspace.
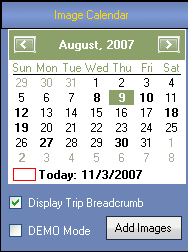 |
The Image Calendar: This part of the workspace is important because you can easily see what days you used the GiSTEQ PhotoTrackr. When you click on a day you see the images from that day as well as the map. You also use this area to add additional images. |
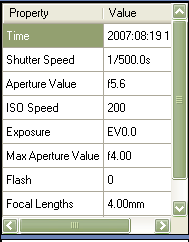 |
The Properties Window: This area shows the EXIF data for the image selected. Information like shutter speed, time the image was taken and ISO speed are just a few of the bits of info that you can see. |
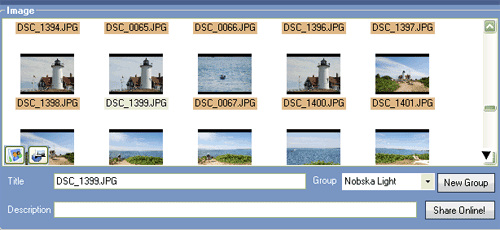 |
|
| The Image Window: This part of the workspace is full of things to do. First off you can click on any image in the image window and the map below will shift to show where that image was taken. There are two icons in the bottom left of the image window. One is for the slide show and the other is to export the trip to Google Earth. This is also the area where you can name each image and write a description. Do this before you attempt to upload your images to Flickr or locr. Here you add the image title, set it to a particular image group or even generate a new image group. Once you define this information for your image you can click the share online button. A new window will open. | |
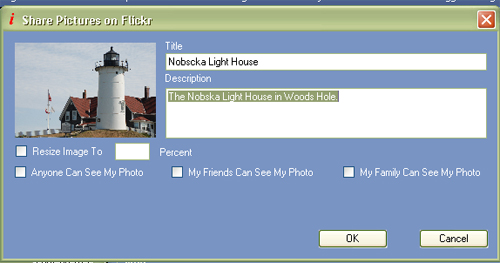 |
|
| With this window you can determine if you want to reduce the image size. This is not necessary if you edit your images before you import them into the GiSTEQ PhotoTrackr software. You can also set the privacy filters for your images. Images can be set to be seen by anyone, by family or by friends.
If you have named each of your images and added titles to each of them already you can select all images and upload them all in one shot. |
|
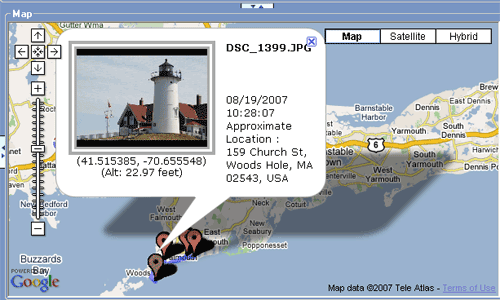 |
|
| The Map Area shows your trip in a Google map. When you click on an image in the image window it will show up below on the map and the map will shift to show that image. On the map itself you can click on the push pins and see what image appears. Also you can follow the trip with the highlighted breadcrumb. You can also click the play button at the bottom right of the workspace under the Trip Records Section (see below). This will start a green dot moving along the trip track. When you come to an image it will pop up and show you that image. | |
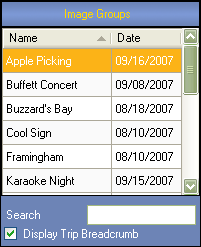 |
The Image Groups Section is where you can search or sort through each of your individual groups of images. You can sort the list by name or by date. In addition you can use the search box to find a particular image group. When you find the image group that you are looking for you can click on it and the images will come up in the images window and the map will appear in the map window. You can also decide to turn the breadcrumb of the trip on or off. |
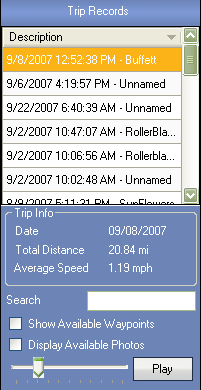 |
The Trip Record area lists out each individual trip. You have the option to name your trips. As a default the trips are shown by date then time and set to unnamed. You can edit the name or you can edit the entire thing. I like to edit the unnamed part so that the trip record and the image group has the same name. There is also a search feature here as well. When you click on a trip record you can see the date of the trip, the total distance as well as the average speed. It is one of the fun information tidbits that I enjoy knowing. You can easily tag a location as a waypoint as well. You can do this by pressing the left button on the GiSTEQ PhotoTrackr while you are out shooting. I have not done this yet. I am going to try that soon, too.
In the Trip Record Area you can set your trips to ‘play’. A little green dot goes from location to location on the map. It follows the trip breadcrumb. |
So those are the features of the GiSTEQ PhotoTrackr device and software. I have started a few groups to help as resources for other users of the GiSTEQ PhotoTrackr. You can go there to see photos that have been geotagged by the GiSTEQ PhotoTrackr as well as learn more about the product.
Here are the groups.
- GiSTEQ PhotoTrackr Flickr Group
- GiSTEQ PhotoTrackr Zooomr Group
- GiSTEQ PhotoTrackr Blog Catalog Group
- GiSTEQ PhotoTrackr Facebook Group
GiSTEQ has their own forum for user support as well.
Here are some of my photowalks while using the GiSTEQ PhotoTrackr.
- Falmouth Photowalk
- Falmouth PhotoBlading
- Shelburne Farms Photowalk
- Topsfield Fair Photowalk
- Las Vegas PhotoWalk
Here are my photos that are tagged with the words GiSTEQ PhotoTrackr
I also added my photowalks to Zooomr. The thing about the GiSTEQ PhotoTrackr and Zooomr is that once you add the GPS data to your images and upload them to Zooomr they are automatically geotagged. Support for Zooomr is not officially specified but it is something that works.
Follow these steps..
1. – Edit your images
2. – Import your images into the GiSTEQ PhotoTrackr Software and add GPS data.
3. – Upload your images to Zooomr.
Here are my two Zooomr smartsets.
Falmouth Photowalk
Falmouth PhotoBlading
In addition to the standard version of the GiSTEQ PhotoTrackr there is also a BlueTooth version and an upgraded software version, GiSTEQ PhotoTrackr Pro, that supports Raw formats.
You can buy the GiSTEQ PhotoTrackr on Amazon.com

